Google Chrome is a minimalist browser known for being fast, simple, and secure. It can be used on all devices and is the most preferred web browser in the world.
With that being said, like many web browsers, it is expandable and allows features and extensions to be installed. Due to the extra weight, the Chrome browser can slow down. So if you’re experiencing snail-like performance, follow our simple four step guide to speed up your Google Chrome browser!
1. Verify That You're on the Latest Version
One of the simplest tricks that you can do to speed up Google Chrome is to double check that you’re on the latest version. Although Google Chrome does run automatic updates in the background, it is possible to apply an update manually.
To check for an update, open Chrome and enter “chrome://settings/help” into the address bar. The current version number will appear and Chrome will check for updates when you’re on this page. To apply any available updates, click “Relaunch.”
2. Review Your Current Extensions
Extensions are small programs you can add to Chrome on your computer that let you do more. For example, we previously mentioned a couple of productivity extensions in “4 Productivity Hacks for Your Workday” that could help you track your time and block time-wasting URLs.
While extensions can be incredibly helpful, too many installed at once can slow down Google Chrome. So if you’re not using all of your extensions, you can speed up your browser by either turning them off or removing them all together.
To do so, open Chrome and enter “chrome://extensions/” into the address bar. You can turn off extensions by sliding the blue toggle to gray or click “Remove” to delete any unwanted extensions.
3. Clear Your Browsing Data
Browsers commonly store a cached copy of websites you visit as well as a database of your browsing history and cookies to help load the page faster when visiting again. However, as you visit more and more websites, the data accumulates and can ultimately slow your browser down.
To speed up Google Chrome and clear your data, open Chrome and enter “chrome://history” into the address bar. On the left-hand side, click “Clear browsing data.” A pop up will appear with a time range and a list of items you can chose to delete from. Double check your selections and click “Clear data” to apply.
4. Check Your Computer for Malware
Sometimes, it’s possible that Google Chrome has slowed down due to malware or adware extensions. An easy indicator can be extra toolbars, website redirections, and recurring popup ads.
To check your computer for malware, simply open Chrome and enter “chrome://settings/cleanup” in the address bar. Then click “Find” to search for and remove any harmful software.
There are many benefits to ensuring that you’re using a top-performing web browser. Not only can it increase your productivity, but it can speed up your communication processes with clients and employees. Therefore, it is critical that Google Chrome is running both fast and reliable for you.
If there’s ever a time when your web browser isn’t performing up to your standards, don’t hesitate to get in touch with us. We are more than happy to help identify and fix the problem right away! Feel free to call into our help desk at 561.969.1616 or send us an email at [email protected].

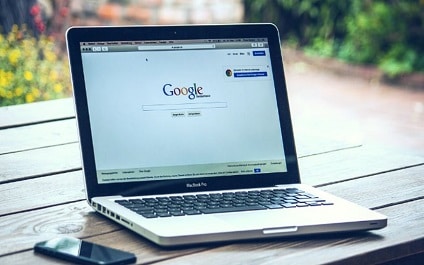
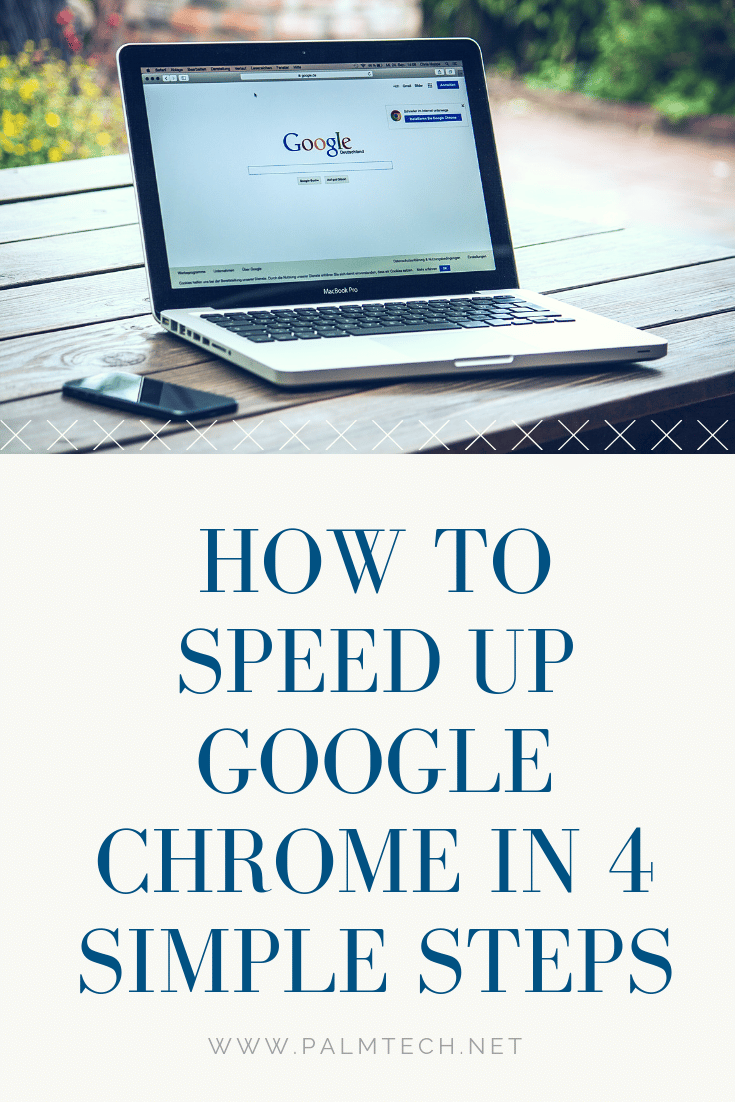
You must be logged in to post a comment.