No matter your computer preference, there are various benefits to learning shortcuts for your device. Not only can mastering your operating system help save you time, but it can help boost productivity too! Today we’re going to share a few commands specifically for Mac users.
1. Command + C
Whether you’re a beginner or an expert Mac user, one of the easiest commands to learn on the Mac OS is to copy.
By pressing the Command and C keys, you’ll be able to copy a selection of text, images, or files. Interested in a bonus tip? Simply use the shortcut to then Command + V to paste your selection.
2. Command + Space Bar
If you’re looking for a quicker way to open files and programs, look no further! There’s no need to scroll through hundreds of apps and files in a Finder window when you can simply use Spotlight.
By pressing both the Command key and the Space bar simultaneously, a Spotlight search bar will open. Simply type in the first few letters of the item you’re looking for and a drop-down menu will appear.
3. Command + Option + Esc
From time to time, an app may freeze providing you with nothing other than the spinning pinwheel of death. When an app stalls, there is no better time than to make use of the Force Quit shortcut.
By pressing the Command, Option, and Esc keys at the same time, a Force Quit Applications popup will appear. Simply select the name of the app you’d like to close and hit the “Force Quit” button.
4. Command + Shift + 3
Want to take screenshots of your computer screen just like you do on your phone? Well, now you can!
By pressing the Command, Shift, and 3 keys, you can easily grab a screenshot of your entire screen. You can also use the shortcut Command + Shift + 4 drag over a portion of your screen that you’d like to capture.
5. Command + Shift + Q
If you share your computer with another user or simply need to quit all of your applications and log out of your computer in a hurry, then this is the shortcut for you!
By pressing the Command, Shift, and Q keys, a pop-up window will appear verifying that you do in fact want to log out. Before doing so, you can check a box to reopen all windows after you log back in. Additionally, you will have the option to cancel this command or if you do nothing, you will automatically be logged out in 60 seconds.
We hope these help!


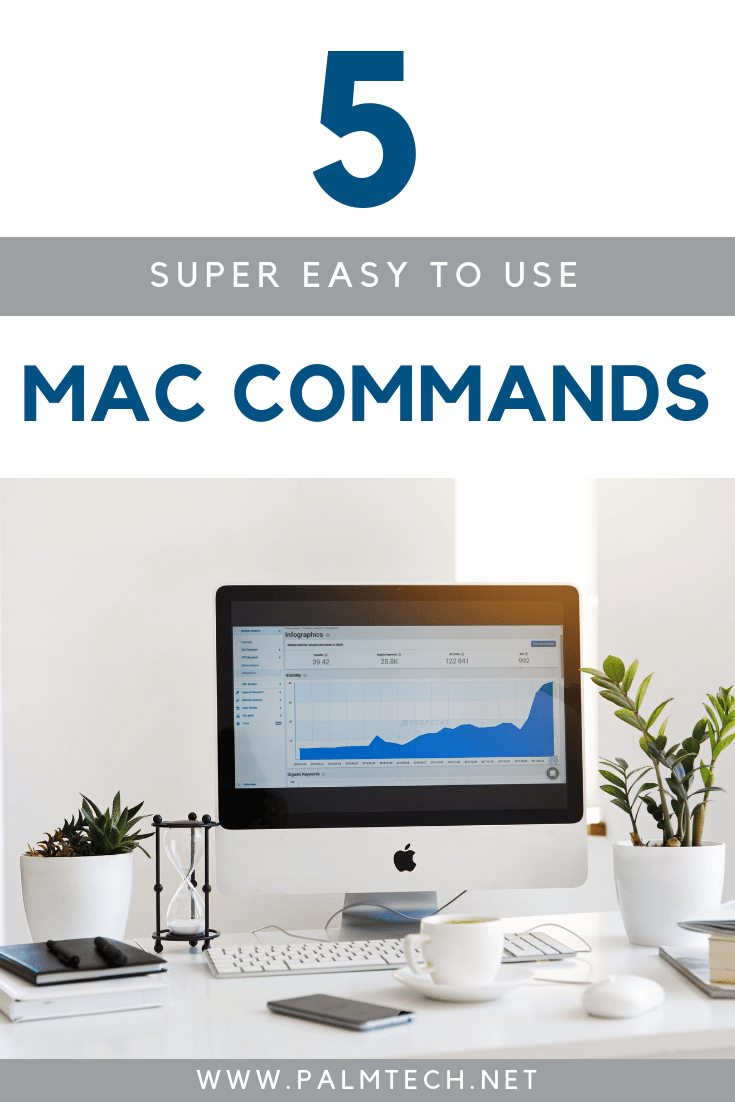
You must be logged in to post a comment.